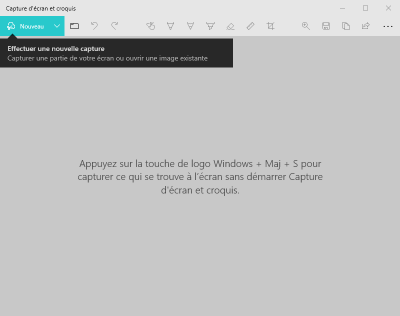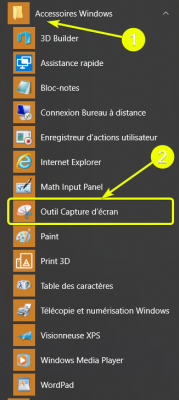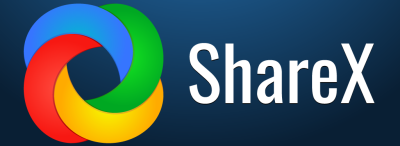![]() Difficulté : pas de problématiques particulière
Difficulté : pas de problématiques particulière
![]() Utilisateurs : enseignants 1er et 2nd degrés
Utilisateurs : enseignants 1er et 2nd degrés
![]() Niveau scolaire : de la maternelle au lycée
Niveau scolaire : de la maternelle au lycée
![]() Lien : Lien web de la ressource
Lien : Lien web de la ressource
Présentation et intérêt pédagogique
Effectuer une capture d'écran, c'est prendre une image ou une vidéo de ce que l'on voit sur son écran d'ordinateur. La capture d'écran est utile pour créer des tutoriels, illustrer des éléments précis d'une interface, illustrer une leçon avec des éléments du Web, etc.
Windows 10 propose un outil intégré qui permet une capture rapide ainsi que des outils d'édition simples.
Exemple d'utilisation⚓
Une capture d'écran peut s'avérer très utile dans l'illustration de nos documents, dans la réalisation de tutoriels d'appropriation d'un logiciel, dans l'enregistrement de "choses" vues sur le Net et que l'on pense réutiliser. Sur tous nos claviers nous avons la touche Imprécran ou Printscreen mais Il existe des tas de logiciels de capture d'écran.
Windows met à disposition un outil très simple qui permet par une simple combinaison de touche (![]() +
+ ![]() +
+ ![]() ) d'ouvrir l'outil de capture.
) d'ouvrir l'outil de capture.
Comment faire⚓
Se connecter
Nul besoin de connexion, l'outil Capture et croquis est un outil du menu Accessoires Windows.
Pour l'ouvrir dans le menu Démarrer, cliquer sur :
Accessoires Windows ;
Outil Capture d'écran.
L'outil Capture d'écran est un outil qui bénéficie de mises à jour régulières de Microsoft et se voit ainsi augmenter de fonctionnalités supplémentaires.
Pas à pas
Pour faire sa première copie d'écran via l'application de Windows 10, il y a 2 solutions :
on peut l'ouvrir depuis le menu Démarrer de Windows comme illustrée plus haut ;
on peut également activer la barre de capture
 par la combinaison de touches suivante
par la combinaison de touches suivante  +
+  +
+  , c'est à dire les touches Windows + Shift + S.
, c'est à dire les touches Windows + Shift + S.
Les différents modes de capture sont de gauche à droite :
Zone rectangulaire (tracée à la souris) ;
Capture de forme libre (tracée à la souris) ;
Capture de fenêtre (clic dans la fenêtre souhaitée) ;
Capture plein écran (clic dans l'écran).
Une fois la capture effectuée, celle-ci est transférée dans le presse-papier et peut-être alors ouverte dans l'application par un clic dans la zone de notification ou apparaît la capture.
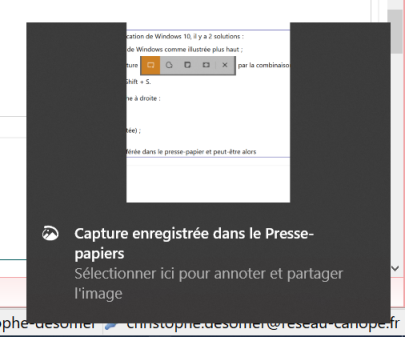
Elle peut aussi être ouverte dans votre logiciel de traitement d'image habituel (ex. Photofiltre) par un simple coller dans ce logiciel.
Une fois ouverte dans le logiciel, la barre d'outils est alors active.
Vous retrouvez les différentes tâches possibles du logiciel.
1. Nouveau
Trois possibilités de capture (ici appelée Rogner) avec départ immédiat ou retardé.
2. Ouvrir un fichier
Comme pour tout logiciel on peut ouvrir des fichiers de notre ordinateur.
3. Annuler-Refaire
Le menu habituel d'annulation ou de confirmation des actions.
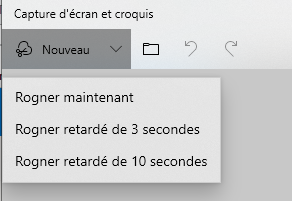
4. Écriture tactile
cet outil a été pensé pour les ordinateurs ou tablettes sous windows (type Surface) qui disposent d'un écran tactile ou de la possibilité de travailler avec un stylet.
5. Outils d'annotation et de modification
Ces 6 outils seront illustrés et leur fonctionnement est très intuitif.
Stylet pointe bille | Crayon | Surligneur | Gomme | Règle ou rapporteur | Rogner l'image |
|---|---|---|---|---|---|
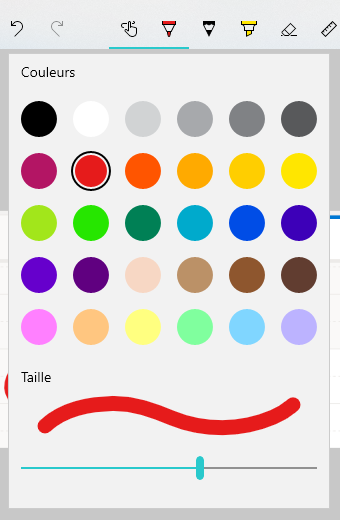 | 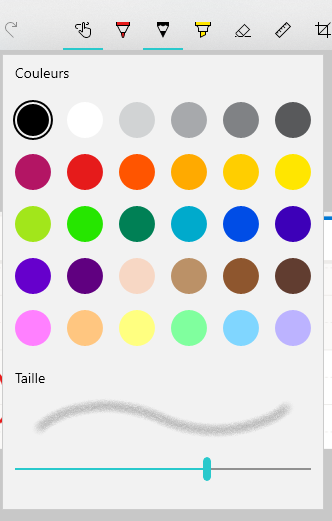 | 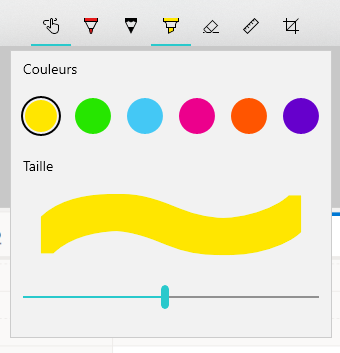 | 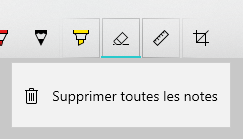 | 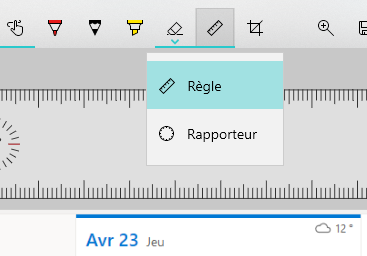 | 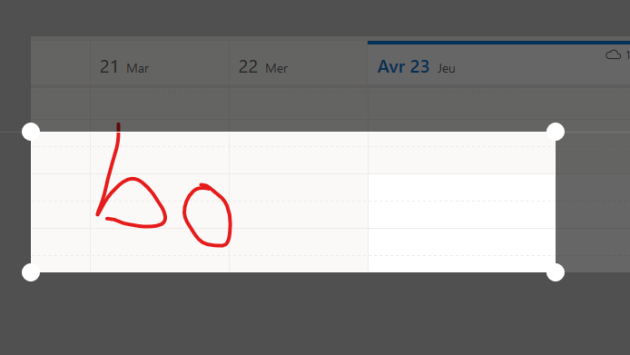 |
6. Outils d'enregistrement
Ces derniers outils permettent de zoomer sur notre image, d'enregistrer notre travail, de copier notre travail pour l'ouvrir dans un autre logiciel et de partager notre travail.
Ressources associées⚓
Autres fiches pratiques
Fiche pratique "Enregistrer un tutoriel en capturant votre écran avec Flashback Express"
Fiche pratique "Faire une capture d'écran image (screenshot) avec Firefox"
Complément : Autres outils du même type
Il existe énormément d'outils de capture d'écran ainsi que des extensions de navigateur. Il serait impossible de tous les citer. J'utilise ShareX depuis longtemps et en suis très satisfait.
Lien vers un parcours Canoprof dédié.
Recommandations d'usage et juridiques⚓
Pas de recommandation particulière sur les droits d'usage.
Par contre attention à vos copies d'écran, veillez à respecter le droit à la propriété intellectuelle.