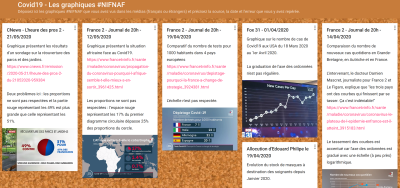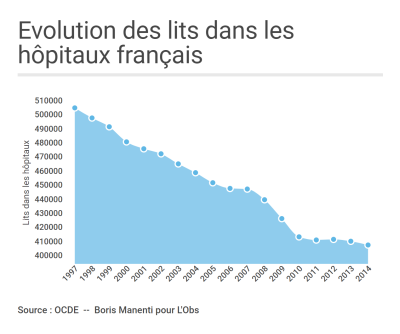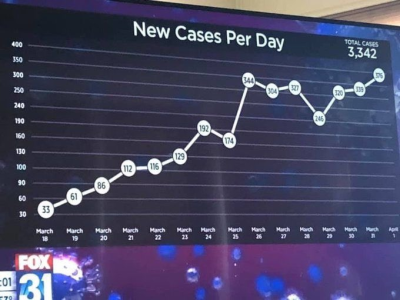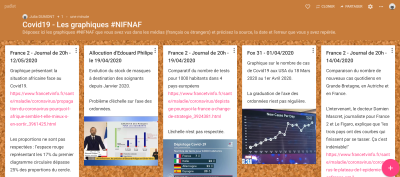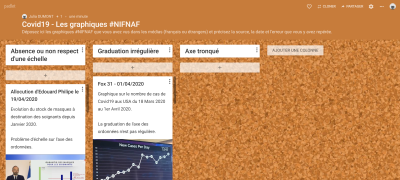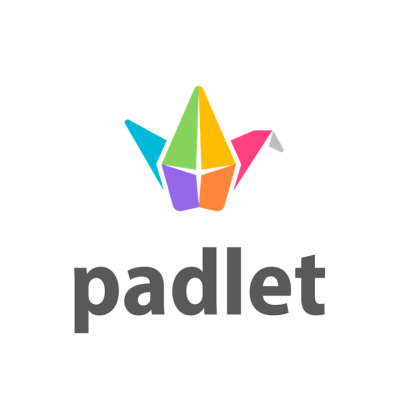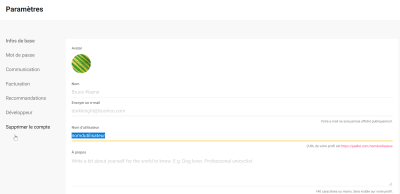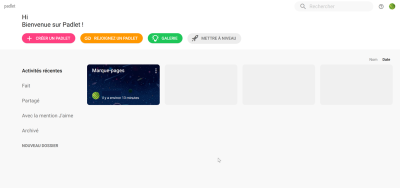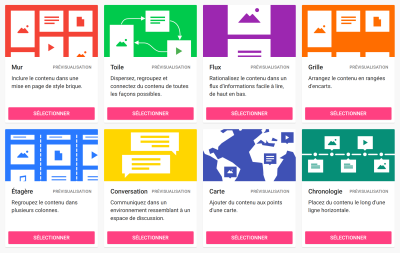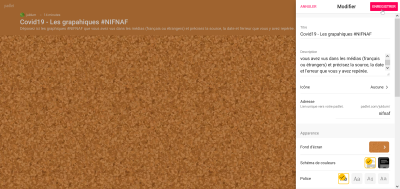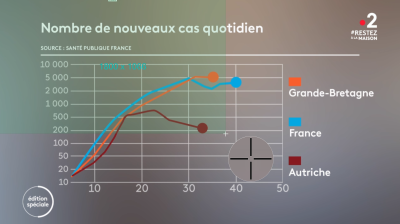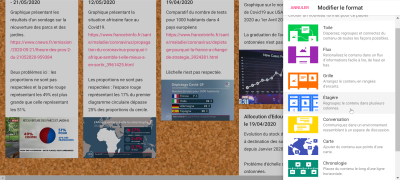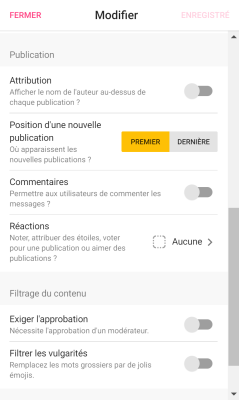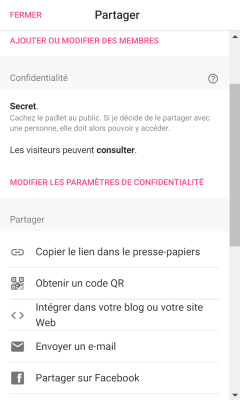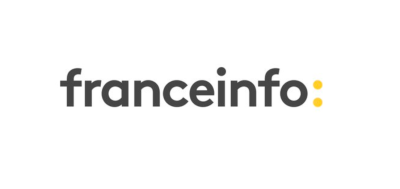Constituer et analyser un corpus de graphiques biaisés ou erronés vus dans les médias
Présentation et intérêt pédagogique
Les datavisualisations jalonnent les communications digitales et physiques auxquelles sont confrontés quotidiennement élèves, parents et enseignants. Attractives, elles recèlent néanmoins de nombreuses difficultés de lecture et traduisent de forts partis pris.
Inviter les élèves à analyser des datavisualisations, c'est les contraindre à la prise de distance autour de choix éditoriaux et esthétiques mesurés, à différencier subjectivité et visée objective. C'est aussi les aider à comprendre de l'intérieur la manière dont est produite l'information à l'ère du numérique.
Apprendre aux élèves à identifier un biais ou une erreur de construction dans un graphique, c'est les amener à en maîtriser la lecture. On pourra prolonger l'activité en proposant aux élèves, dans un second temps, de corriger les graphiques biaisés ou erronés qu'ils auront repérés.
Exemple d'utilisation⚓
Constituer et analyser un corpus de graphiques biaisés ou erronés sur le Covid-19
Durant la crise du Coronavirus, de nombreuses datavisualisations circulent. À l'image d'Olivier Véran, Ministre de la santé, dessinant une courbe du nombre de malades le 9 mars 2020, en direct sur BFMTV, pour expliquer la stratégie du gouvernement, les acteurs de la crise et les médias ont tous saisi les vertus pédagogiques de la datavisualisation. Ils y ont recours massivement. Mais travailler en flux tendu a parfois pour conséquence la diffusion ou la publication de graphiques et de cartes au mieux biaisés, au pire erronés. Voici quelques exemples :
Absence ou non-respect d'une échelle
Sur cet exemple, la barre française représentant 7 tests pour 1000 habitants devrait être 3 fois plus petite que la barre allemande qui représente elle 21 tests pour 1000 habitants.
Cela a pour conséquence (voulue ou non) de rendre la situation française plus favorable qu'elle ne l'est en comparaison avec les autres pays cités.
Axe tronqué
Sur ce graphique, l'axe des ordonnées ne commence pas à zéro, ce qui provoque une impression d'épuisement lorsque la courbe diminue. Alors qu'on a la sensation de se rapprocher du 0 en 2014, on est à plus de 400000.
Graduation irrégulière
Sur cet exemple, l'écart entre deux graduations sur l'axe des ordonnés est tantôt de 30, tantôt de 10 ou encore de 50.
Cela a pour conséquence d'accentuer ou d'atténuer les "accidents" de la courbe.
Ajoutons que le nombre total de cas indiqué en haut à droite n'est pas égal à la somme des cas représentés sur le graphique.
Constituer un corpus⚓
Le corpus a pour objectif de servir de matière première à une analyse des biais et des erreurs courantes dans les représentations graphiques. Il doit donc être constitué d'un maximum de variations possibles. Son examen permettra aussi en positif de dégager les éléments clés et structurants d'une bonne représentation graphique : titre, problématique, légende, source, échelle, proportions, etc.
L'enseignant peut constituer lui-même le corpus ou en confier la tâche à ses élèves. Dans les deux cas, les étapes de l'apprentissage ne se font pas dans le même ordre. Si l'enseignant propose un corpus déjà constitué à ses élèves, c'est son analyse qui permettra d'identifier les biais et les erreurs courantes dans les constructions de graphiques. Si l'enseignant demande à ses élèves de composer eux-mêmes le corpus, il faudra avoir préalablement travaillé sur les erreurs de construction. Une étape supplémentaire certes, mais la démarche permet de vérifier la bonne compréhension des élèves par la pratique.
Vous pouvez constituer votre corpus avec un outil de mur collaboratif comme Padlet.
Ajoutez-y un maximum de graphiques biaisés ou erronés glanés dans les médias (vus à la télévision, dans les journaux, dans la presse en ligne, etc.).
Utilisez des images de la meilleure qualité possible. Si vos élèves ont fait une photographie de leur écran de télévision, vous pouvez leur proposer de retrouver le replay de l'émission et de faire une capture d'écran du graphique au bon moment de la vidéo. S'ils ont fait une photographie d'un journal ou d'un magazine, proposez-leur d'essayer de retrouver le graphique sur le site du journal ou du magazine en ligne. Cela les aidera beaucoup en cas de retouche d'image (voir la fiche pratique "Corriger un graphique biaisé ou erroné vu dans les médias")
Exemple de Padlet en consultation : https://padlet.com/julia_dumont/covid19
Comment faire⚓
Fonctionnalités
Padlet est une plateforme en ligne qui permet de créer des murs blancs collaboratifs appelés padlet.
Dans la version gratuite, vous pouvez créer jusqu'à 3 padlets :
Vous pouvez personnaliser et partager l'url de vos padlets pour y inviter des contributeurs (aucun compte padlet n'est requis pour eux).
Vous pouvez intégrer votre padlet dans votre ENT et permettre ainsi à vos élèves de contribuer sans sortir de leur espace numérique de travail.
Vous pouvez ajuster les droits d'écriture (consulter, commenter, écrire, modifier) et aussi filtrer le contenu en paramétrant la modération.
Les posts sont multimédias : texte, url, image, vidéo, fichiers...
On peut y charger des images de son ordinateur ou depuis une URL et un aperçu s'affiche.
En cliquant sur l'image elle s'affiche en plus grand et il est possible de la télécharger (ici en vue de la retravailler).
Exemple de Padlet en consultation : https://padlet.com/julia_dumont/covid19
Une fois votre compte Padlet créé, vous pourrez y dupliquer ce padlet. Ouvrez le lien, cliquez sur les points de suspension en haut à droite et choisissez "Cloner".
Vous pouvez donc facilement constituer un corpus en important dans un padlet les graphiques glanés dans les médias (vus à la télévision, dans les journaux, dans la presse en ligne, etc.). Vous pouvez aussi y indiquer la source et ajouter un commentaire, par exemple pour expliquer le biais ou l'erreur de représentation identifié.
Dans le cas d'un corpus collaboratif créé par les élèves, pour savoir à qui appartient chaque contribution, on peut donner comme consigne d'ajouter son nom ou son pseudo dans le post.
Se connecter
Créer un compte
Vous pouvez créer votre compte Padlet à l'adresse suivante : https://fr.padlet.com/auth/signup
La version gratuite vous permet de créer jusqu'à trois murs collaboratifs et d'y importer des documents jusqu'à 10MB.
Personnaliser le nom d'utilisateur
Le nom d'utilisateur est important car il apparaît dans l'url de vos padlets. Pour le personnaliser :
Cliquez sur votre avatar en haut à droite de votre tableau de bord, puis sur "Paramètres".
Modifiez ensuite le champs "Nom d'utilisateur" tel que vous souhaitez qu'il apparaisse dans vos URL.
Cliquez sur "Mettre à jour" en bas de la page.
Créer un padlet
Vous pouvez créer un padlet depuis votre tableau de bord en cliquant sur le bouton rose "Créer un padlet".
Vous pouvez aussi vous rendre à l'adresse https://padlet.com/create en étant connecté.
Choisir le format de votre padlet
Vous pouvez choisir parmi 8 formats de padlet : mur, toile, flux, grille, étagère, conversation, carte et chronologie. Le choix du format influe sur la disposition des posts de votre mur collaboratif. Il peut être modifié par la suite.
Le format "mur" est le plus simple et le plus libre. Le format grille y ressemble mais vous fera un rangement plus propre avec des posts alignés.
Personnaliser votre padlet
Votre padlet est créé avec des éléments randomisés : titre, sous-titre, fond d'écran, url... A la création, un volet latéral s'affiche pour vous permettre de personnaliser ces éléments. Pour accéder à ce volet après la création, cliquez sur la roue dentée en haut à droite de votre padlet.
Vous pouvez utilisez le champ "Description" pour expliciter votre consigne.
Personnalisez l'adresse pour faciliter le partage avec vos élèves
Choisissez un fond d'écran sobre qui facilite la lecture (vous pourrez choisir une couleur unie, un dégradé, un motif ou une image (que vous pourrez même importer).
Une fois les modifications apportées, cliquez sur le bouton rose "Enregistrer" en haut à droite.
Pas à pas
Chercher une image de bonne qualité
Pour une meilleure exploitation des graphiques par la suite, il vous faudra ajouter des images de la meilleure qualité possible à votre corpus. On pourra par exemple remplacer une photographie d'écran de télévision par une capture d'écran du graphique dans la vidéo du replay de l'émission, ou une photographie d'un journal ou d'un magazine, par l'image du même graphique retrouvé sur le site du journal ou du magazine en ligne.
On trouve parfois sur Twitter des internautes partageant des graphiques mal réalisés, comme dans le tweet ci-contre.
La plupart du temps, le twittos a pris en photo son écran de télévision avec son smartphone et a posté la photo pour illustrer son propos.
Si la photo est tout à fait lisible ici (ce n'est pas toujours le cas), elle ne permet pas une exploitation du graphique par la suite (si on souhaite le corriger par exemple). Le post comporte malgré tout des indices pour vous permettre de trouver une image de meilleure qualité :
la date du tweet : 14 Avril 2020
l'heure du tweet : 20h25 (l'heure est au format américain)
les logos présents sur l'image : France 2 et "édition spéciale"
En supposant que l'internaute a posté la photo immédiatement après l'avoir prise, on peut facilement en déduire que ce graphique a été diffusé lors du journal de 20h de France 2 le 14 Avril 2020.
On pourra alors faire une rapide recherche internet pour trouver la vidéo du replay de l'émission : https://www.francetvinfo.fr/replay-jt/france-2/20-heures/jt-de-20h-du-mardi-14-avril-2020_3887063.html
Pour faciliter votre recherche et ne pas visionner l'intégralité du journal pour retrouver votre graphique, vous pouvez utiliser la barre de défilement de la vidéo pour la visionner en accéléré. Vous pourrez ainsi repérer l'intervenant sur la miniature et cibler votre recherche. L'horaire du tweet vous permet de savoir que le graphique a été diffusé avant 20h25 soit durant la première moitié du journal. Vous le repérerez en plein écran à 13'48. Vous pouvez aussi cibler votre recherche sur un sujet précis du journal télévisé avec les vidéos découpées sous la vidéo intégrale. Ici le graphique se trouve dans la vidéo du sujet "Coronavirus : le plateau de l'épidémie est-il atteint ?".
Mettez la vidéo en pause lorsque le graphique est à l'écran. Passez ensuite celle-ci en plein écran avant d'en faire une capture.
Si vous êtes sur Windows, vous pouvez utiliser l'"Outil Capture d'écran" installé nativement sur votre ordinateur.
Lancez le logiciel
Cliquez sur le bouton Mode --> Capture rectangulaire
Cliquez sur Nouveau
Dessinez avec le curseur de votre souris la diagonale de la zone à capturer en maintenant le bouton droit de votre souris enfoncé.
Un aperçu du résultat s'affiche. Vous pourrez l'enregistrer en tant que fichier image dans votre ordinateur.
Vous pouvez également utiliser un logiciel de capture d'écran comme GreenShot (logiciel Open Source).
Si vous êtes sur Mac :
Appuyez simultanément sur les boutons
Shift + Command + 4 de votre clavier.
La capture d'écran est automatiquement copiée, vous n'avez plus qu'à la coller sur votre bureau par exemple pour créer un fichier image.
Ajouter votre image à votre padlet
Vous pouvez enregistrer l'image ci-contre dans votre ordinateur pour tenter de l'ajouter à votre padlet. Cliquez dessus avec le bouton droit de la souris et choisissez "Enregistrer l'image sous...".
Dans Padlet, cliquez sur le "+" rose en bas à droite de la fenêtre ou double-cliquez n'importe où.
Un post est créé. Vous pouvez écrire un titre et du contenu :
Ici, le titre sera la source de notre graphique : "CNews - L'heure des pros 2 - 21/05/2020".
Le contenu sert ici à commenter le graphique :
"Graphique présentant les résultats d'un sondage sur la réouverture des parcs et des jardins.
https://www.cnews.fr/emission/2020-05-21/lheure-des-pros-2-du-21052020-959384
Deux problèmes ici : les proportions ne sont pas respectées et la partie rouge représentant les 49% est plus grande que celle représentant les 51%."
Cliquez ensuite sur l'icône en forme de flèche en bas de votre post pour charger votre image.
Un volet latéral s'ouvre, cliquez sur "sélectionner un fichier".
Choisissez ensuite votre fichier image grâce à l'explorateur de fichiers.
Si votre image est en ligne, vous pouvez également cliquer sur l'icône de lien et en saisir l'url. La démarche est toutefois moins sûre car si l'image disparaît du site internet sur lequel elle est hébergée, vous ne la retrouverez plus dans votre padlet.
Faites de même pour tous les graphiques que vous souhaitez importer. Le padlet est enregistré automatiquement, vous n'avez pas besoin de cliquer sur quoique se soit pour sauvegarder les changements. Vous pourrez le retrouver via l'url que vous avez paramétrée ou via votre tableau de bord dans votre compte Padlet pour le modifier par la suite.
Changer le format de votre padlet
Vous pouvez aussi organiser le padlet par colonnes, en utilisant le format "étagères". Si vous nommez les colonnes selon les biais identifiés préalablement, les élèves pourront classer leurs graphiques en fonction de celles-ci. Pour changer le format :
Cliquez sur les points de suspension en haut à droite de votre padlet pour ouvrir les options supplémentaires.
Cliquez sur "Modifier le format".
Choisissez ensuite le format "Étagères".
Après un petit temps d'attente dû à la reconfiguration de votre padlet, celui-ci s'affiche dans son nouveau format.
Vos posts apparaissent tous dans une première colonne, appelée "Colonne 1".
Renommez la colonne en cliquant sur les trois petits points à droite de l'étiquette (ici "Absence ou non respect d'une échelle")
Créez les autres colonnes dont vous avez besoin comme "Graduation irrégulière" et "Axe tronqué".
Réorganisez vos posts par un simple glisser/déposer.
Paramétrer votre padlet
Avant de partager le padlet avec vos élèves, vérifiez le paramétrage de publication des posts. Cliquez sur l’icône de la roue dentée en haut à droite de votre padlet pour afficher le volet latéral de modifications et descendez dans le volet pour atteindre les sous-menus "Publication" et "Filtrage du contenu".
Vous pourrez ici par exemple permettre ou non à vos élèves de commenter et/ou de réagir aux posts des autres (avec des étoiles par exemple) et soumettre les contributions à votre validation avant leur publication.
Notez que si vous cochez la case "Attribution" pour afficher le nom de l'auteur des posts, cela ne fonctionnera qu'en cas de connexion des élèves à Padlet. Sans compte Padlet et sans identification, les posts apparaîtront comme anonyme.
Une fois votre paramétrage terminé, cliquez sur le bouton rose "Enregistrer" en haut à droite avant de fermer le volet.
Partager votre padlet avec vos élèves
Cliquez sur "Partager" en haut à droite pour ouvrir le volet de partage.
Cliquez sur "Modifier les paramètres de confidentialité".
Choisissez le mode "secret" pour partager le padlet avec vos élèves sans que celui-ci ne soit référencé dans les moteurs de recherche par exemple, ou faites un autre choix qui vous conviendra le mieux.
Vous pouvez par exemple ajouter un mot de passe d'accès à votre padlet.
Modifiez les "Autorisations relatives au visiteur" en fonction du travail que vous souhaitez conduire avec les élèves. Si vous souhaitez qu'ils contribuent au padlet, choisissez "peut écrire". Si vous choisissez "peut modifier", ils pourront modifier et supprimer les posts des autres élèves.
Cliquez sur le bouton rose "Enregistrer" en haut à droite puis sur "Retour" en haut à gauche pour fermer le volet de confidentialité.
Descendez dans le volet pour choisir votre méthode de partage. Vous pouvez par exemple leur communiquer directement l'url de votre padlet. Si vous avez un ENT, vous pouvez aussi copier le code d'intégration afin que vos élèves contribuent à votre padlet sans quitter leur environnement habituel.
Ressources associées⚓
Aller plus loin dans l'activité
Les tutoriels vidéos
Créer un mur collaboratif virtuel - 5 bonnes raisons de créer un mur collaboratif virtuel (1/4)
Créer un mur collaboratif virtuel - 10 exemples de murs créés par des enseignants (2/4)
Créer un mur collaboratif virtuel - 1er pas sur un mur virtuel (3/4)
Créer un mur collaboratif virtuel - Gérer l'interactivité (4/4)
Autres fiches pratiques
Complément : Autres ressources
Infections, tests, courbes ou données brutes : bien lire les chiffres sur le coronavirus
Article des Décodeurs du Monde, pour vous y retrouver dans la profusion de données chiffrées et de graphiques sur l'épidémie.
https://www.lemonde.fr/les-decodeurs/article/2020/04/17/infections-tests-courbes-ou-donnees-brutes-bien-lire-les-chiffres-sur-le-coronavirus_6036957_4355770.html
Pourquoi il faut faire attention en analysant les variations quotidiennes du nombre de morts du Covid-19 en France ?
Le 11 et 12 Mai, beaucoup ont évoqué un nombre de décès de nouveau en hausse, mais les statistiques journalières sont trompeuses et cet article explique pourquoi.
Recommandations d'usage et juridiques⚓
Pas de recommandations particulières.