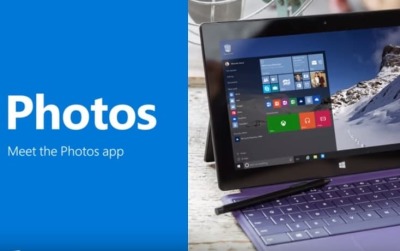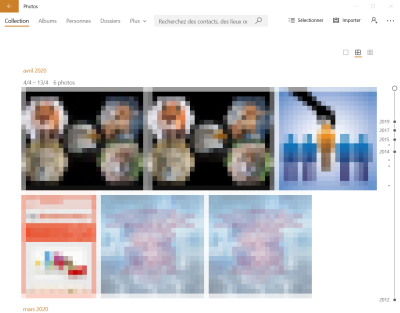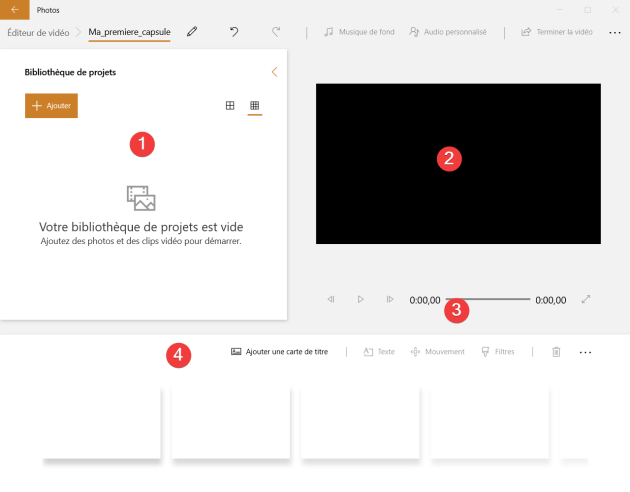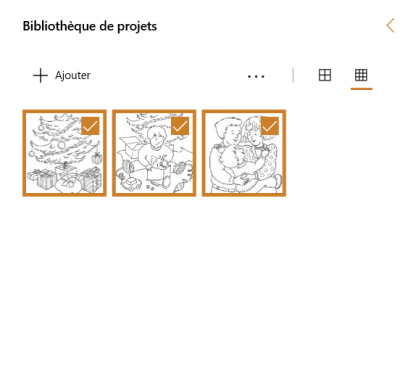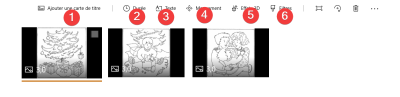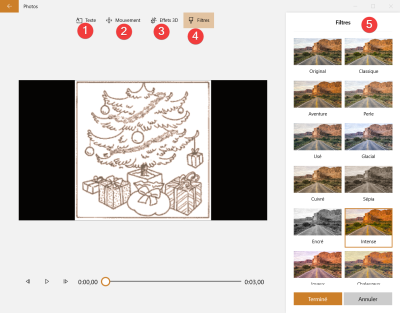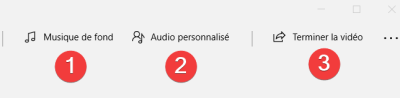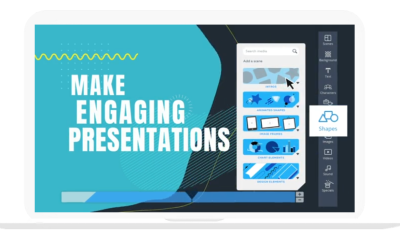![]() Difficulté : pas de problématiques particulière
Difficulté : pas de problématiques particulière
![]() Utilisateurs : Tout public
Utilisateurs : Tout public
![]() Niveau scolaire : de la maternelle au lycée
Niveau scolaire : de la maternelle au lycée
![]() Lien : Lien web de la ressource
Lien : Lien web de la ressource
Présentation et intérêt pédagogique
Windows 10 comporte de nombreux logiciels qui ne nécessitent aucune inscription ou connexion pour les utiliser. ces outils bénéficient de mises à jour régulières et sont très simples d'utilisation.
L'application Photos, au départ simple gestion de la photothèque, permet maintenant la création de capsule très simple, en utilisant la galerie de photos de notre ordinateurs.
Exemple d'utilisation⚓
Voici quelques pistes pédagogiques possibles :
Présentation d'une notion (classe inversée) ;
Présentation d'un exposé oral ;
Présentation d'un auteur ou d'un personnage historique, d'une œuvre d'art, d'un compte-rendu d'expérience ;
Illustration d'une comptine, d'une poésie ;
Conception d'un book trailer : bande annonce pour donner envie de lire un livre ;
Production d'un compte-rendu de visite.
Voici un exemple volontairement chargé (limite kitsch) incluant des titres (début et fin), des objets 3D intégrés, du texte dans les images selon des thèmes (incorporés dans l'application) différents.
-
Comment faire⚓
Se connecter
L'application est nativement intégrée à Windows 10 et ne nécessite aucun compte ou connexion. Tout le travail se fait en local sur votre machine.
Pour l'ouvrir, il vous suffit de cliquer sur le bouton Windows ![]() situé à gauche de la barre de tâches puis de taper Photos et ensuite de cliquer sur l'icône Photos.
situé à gauche de la barre de tâches puis de taper Photos et ensuite de cliquer sur l'icône Photos.
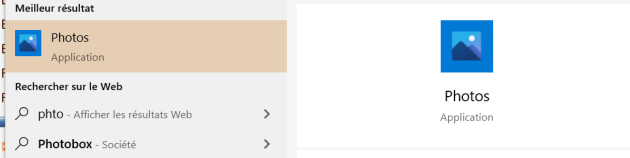
Je vous conseille de grouper les applications Windows dans votre menu de façon à les retrouver facilement.
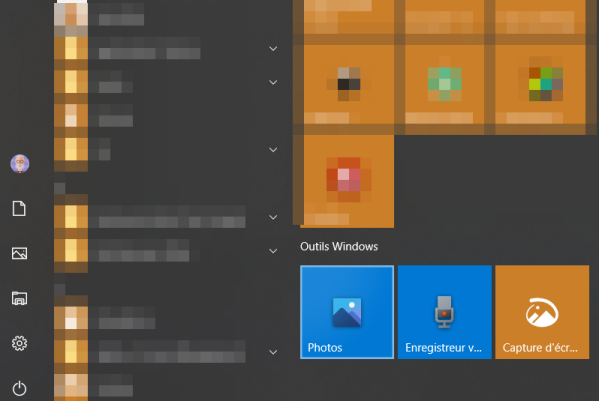
J'ai ici groupé les applications natives de Windows 10 qui permettent de travailler sur la création de capsules.
Pas à pas
À l'ouverture de l'application Photos intégrée à Windows 10, vous vous retrouvez devant la fenêtre suivante qui recense toutes les images de votre ordinateur classées selon les données Exif[*] de vos images. Sur le côté droit de la fenêtre, vous avez une timeline qui permet d'explorer vos images.
Avec ses mises à jours très régulières cette application permet aujourd'hui de créer une capsule vidéo à l'aide des images de votre bibliothèque.
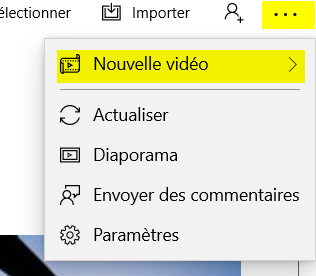
Pour accéder à la création de Vidéos, vous cliquez sur le bouton à droite du menu et vous sélectionnez Nouvelle vidéo comme dans l'image. Vous avez le choix entre 3 propositions.
Nouveau projet vidéo ;
Vidéo automatique --> vous n'aurez qu'à choisir les images et Photos crée automatiquement une vidéo ;
Importer une sauvegarde --> Reprendre une vidéo non finalisée.
Pour notre exemple nous choisirons l'option 1.
Vous donnez un titre à votre vidéo que vous pourrez modifier ultérieurement puis vous cliquez sur OK.
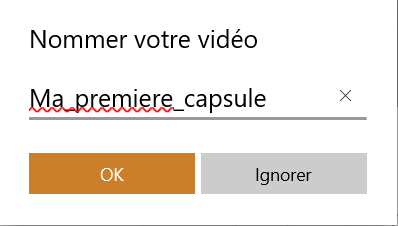
Vous accédez à la fenêtre principale de l'application qui se compose de 4 zones :
La bibliothèque de projets dans laquelle vous ajouterez les médias (images ou vidéos) que vous souhaitez ajouter à votre vidéo ;
La fenêtre de rendu dans laquelle vous voyez le rendu de votre travail ;
Les outils vous permettant de lire votre vidéo ;
La timeline avec tous vos médias que vous pourrez ainsi manipuler et modifier.
Vous ajoutez vos images dans la zone 1 en cliquant sur le bouton ![]() puis vous choisissez vos images qui peuvent provenir :
puis vous choisissez vos images qui peuvent provenir :
De votre PC ;
De votre Collection (toutes les images indexées dans Photos) ;
Du Web.
Pour ajouter vos images dans la Timeline (Zone 4) vous les sélectionnez puis vous les faites glisser vers la zone 4 par un cliquer-glisser de la souris.
Dans la timeline les boutons permettant de manipuler les images apparaissent. Il suffit de cliquer sur la photo pour choisir les actions que vous souhaitez appliquer sur les photos :
Ajouter une carte de titre --> ajoute une image sur laquelle vous pouvez placer du texte ;
Durée --> permet de modifier la durée d'apparition de la photo ;
Texte --> ajoute du texte sur la photo ;
Mouvement --> crée un effet de mouvement sur la photo en choisissant les zones ;
Effet 3D --> ajoute des effets 3D ou des objets 3D animés sur vos photos ;
Filtre --> ajoute des effets filtre sur vos photos.
Ici j'ai choisi Filtre et une nouvelle fenêtre apparaît avec le choix des filtres (zone 5) applicables sur l'image.
Vous pouvez également également ajouter du texte (Bouton 1), du mouvement (Bouton 2) ou des effets 3D (Bouton 3).
Vous pouvez ajouter une musique de fond choisie dans une bibliothèque incluse dans le logiciel.
Vous pouvez également sur chaque image ajouter de l'audio personnalisé que vous choisissez dans votre PC (Commentaires, jingles, etc.) Veillez à équilibrez l'audio par rapport à la musique de fond.
Au final vous cliquez sur le bouton 3 pour exporter votre vidéo au format mp4.
Sinon en cliquant sur les 3 points, vous pouvez sauvegarder votre projet pour le reprendre plus tard.
Ressources associées⚓
Autres fiches pratiques
Recommandations d'usage et juridiques⚓
Pas de recommandation particulière sur les droits d'usage.
Pour les images, veillez à la paternité d'icelles et respectez le droit d'auteur.