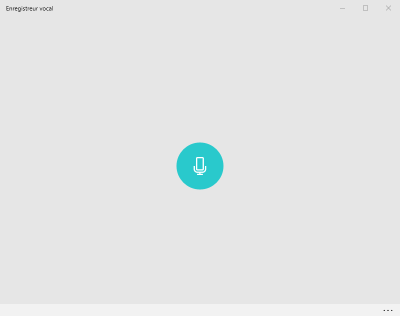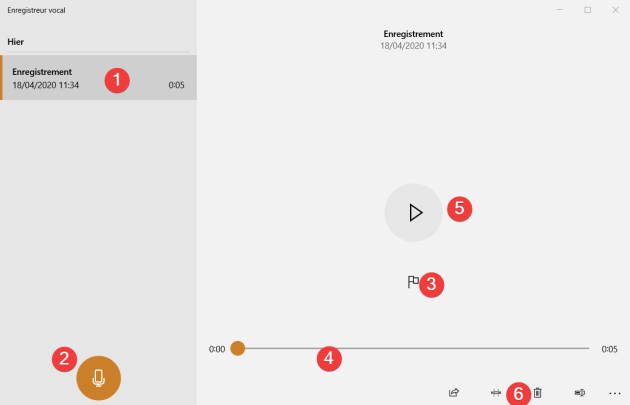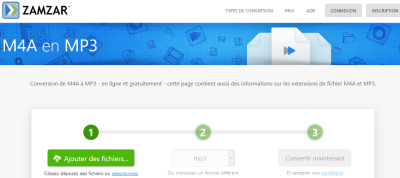![]() Difficulté : pas de problématiques particulière
Difficulté : pas de problématiques particulière
![]() Utilisateurs : Tout Public
Utilisateurs : Tout Public
![]() Niveau scolaire : de la maternelle au lycée
Niveau scolaire : de la maternelle au lycée
![]() Lien : Lien web de la ressource
Lien : Lien web de la ressource
Présentation et intérêt pédagogique
Cet outil très simple d'utilisation permet en 1 clic d'enregistrer une piste sonore que l'on peut ensuite utiliser telle quelle (réponse à un devoir de langue, poésie à exprimer, etc.) ou comme piste d'un projet vidéo ou comme partie d'un podcast collectif.
Cette application Windows ne nécessite pas de micro complémentaire et fonctionne avec le micro intégré de votre ordinateur, mais il est préférable d'utiliser un micro externe et un simple kit main libres de smartphone ou un micro-casque de visioconférence feront très bien l'affaire.
Exemple d'utilisation⚓
Quel peut être l'intérêt d'une trace audio en pédagogie ? Voici quelques exemples connus mais qu'il est bon de rappeler.
Utilisation en langues vivantes
Utilisation en Français Langue Étrangère
Enseignement musical
Travail sur la méthodologie : prise de notes, synthèse, mémorisation
Amélioration de l'oralisation
Poésie et expression orale, etc.
Bref beaucoup d'avantages à l'utilisation d'enregistrement audio même si l'on sait que "Les écrits restent, Les paroles s'envolent".
Comment faire⚓
Fonctionnalités
Se connecter
L'outil étant intégré à Windows 10, il n'est nul besoin de compte, ni de se connecter. Le travail se fait en local.
Il suffit de cliquer sur le bouton Windows de la barre des tâches ![]() puis de cliquer sur l'application Enregistreur Vocal comme dans l'image ci-dessous.
puis de cliquer sur l'application Enregistreur Vocal comme dans l'image ci-dessous.
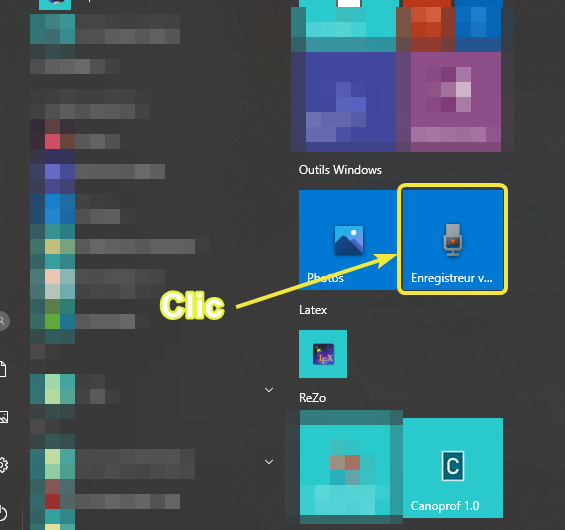
Je vous suggère de grouper les applications Windows dans votre menu pour gagner du temps.
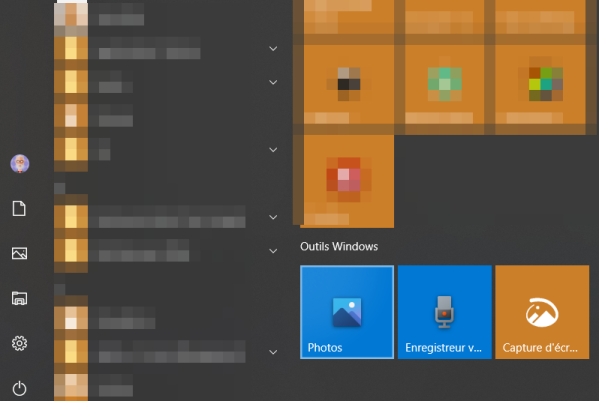
Pas à pas
Voici à quoi ressemble l'interface de l'application. Pour mieux visualiser les différentes zones , j'ai enregistré un fichier auparavant afin de montrer la totalité des zones.
Zone 1 : cette zone comporte la liste de vos enregistrements classés par date.
Zone 2 : Le micro, vous cliquez dessus pour démarrer un enregistrement.
Zone 3 : Les marqueurs, en cliquant vous incorporez des marqueurs dans vos pistes audio, c'est pratique pour identifier des parties distinctes.
Zone 4 : Une fois votre enregistrement terminé, vous avez accès à votre dernier enregistrement, sur cette ligne, vos marqueurs sont identifiés par des traits.

Zone 5 : le bouton de lecture au-dessus duquel vous voyez les marqueurs sur lesquels vous pouvez cliquer pour accéder directement à la partie souhaitée.
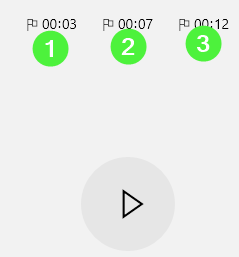
Zone 6 : Une zone d'outils qui vous permet de découper, renommer, supprimer et d'accéder à quelques paramètres très succincts.
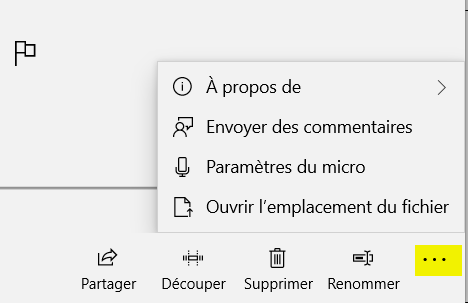
Comme vous le voyez un outil très simple d'utilisation pour introduire l'audio dans votre pédagogie.
Ressources associées⚓
Autres fiches pratiques
Fiche Pratique : Créer et diffuser des fichiers audios avec Vocaroo
Fiche Pratique : Créer et éditer des fichiers audio avec Audacity
Fiche Pratique : Partager des fichiers son avec Soundcloud
Fiche Pratique : Utiliser la baladodiffusion pour lire dire écrire
Recommandations d'usage et juridiques⚓
Pas de recommandation particulière sur les droits d'usage.