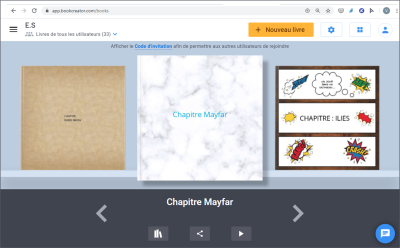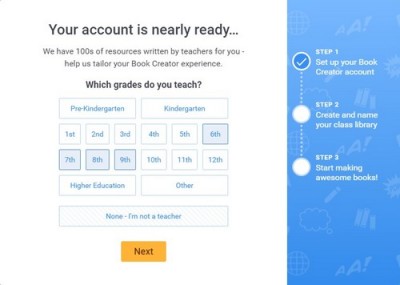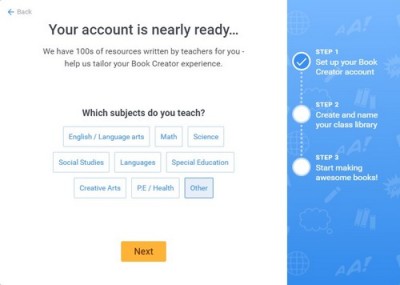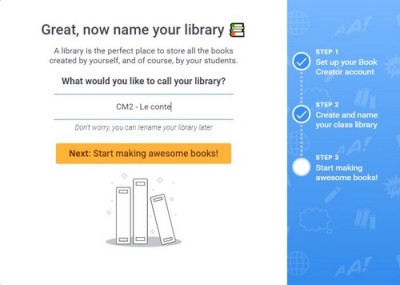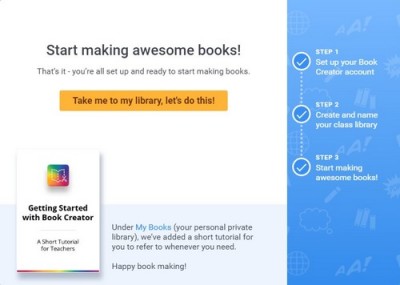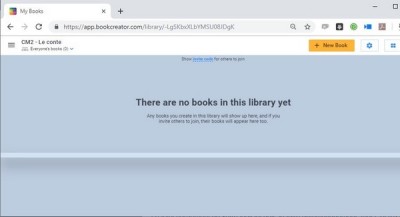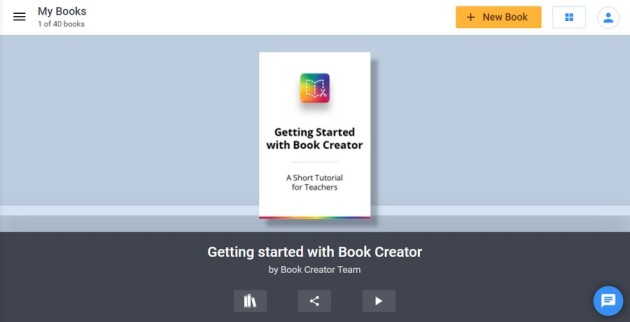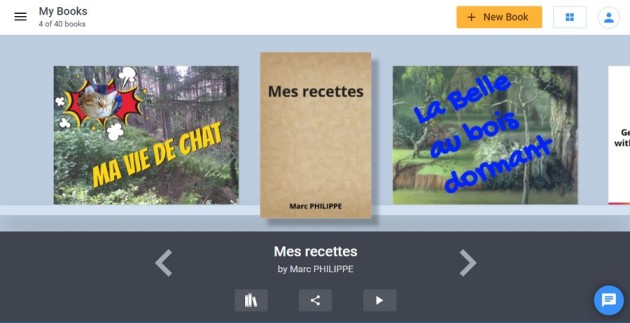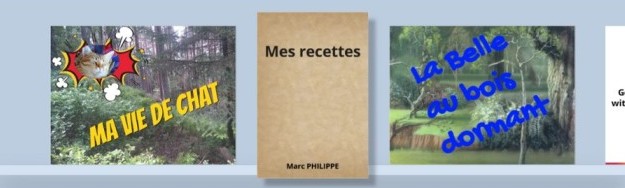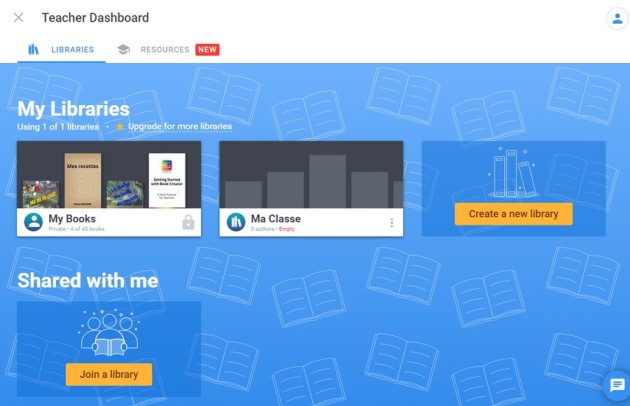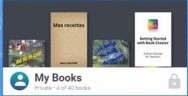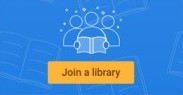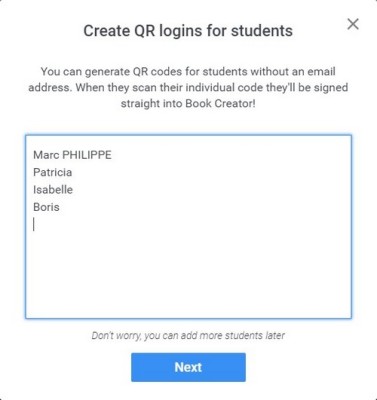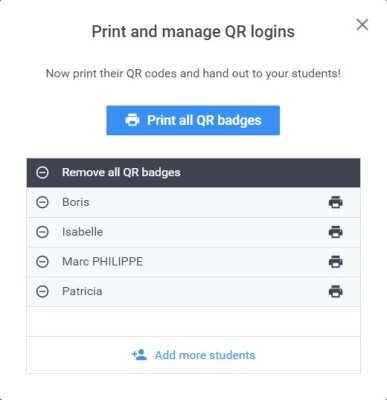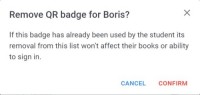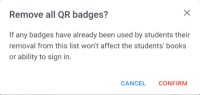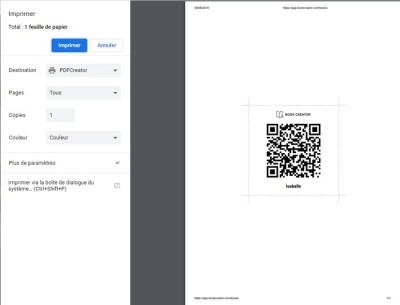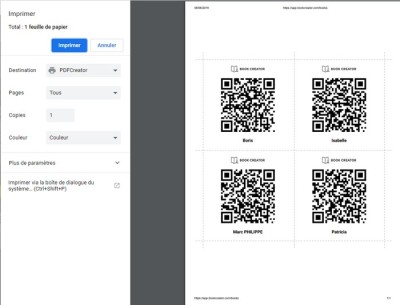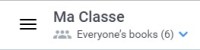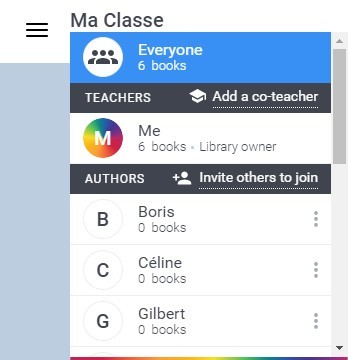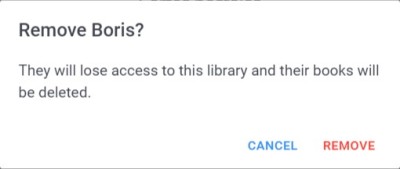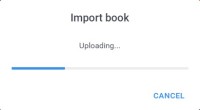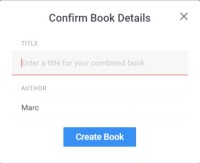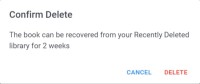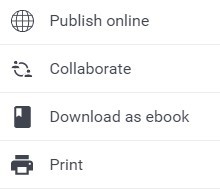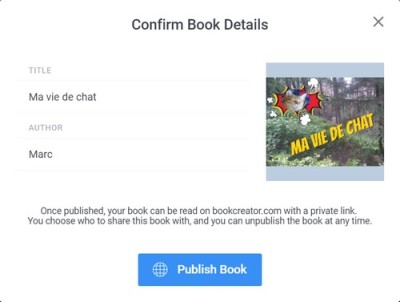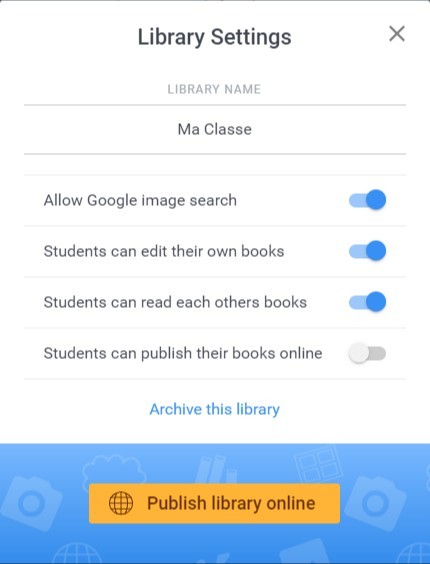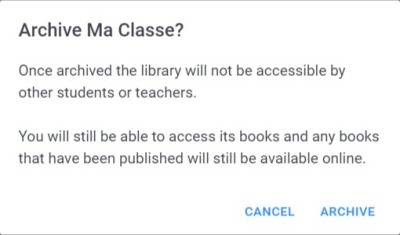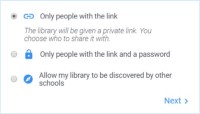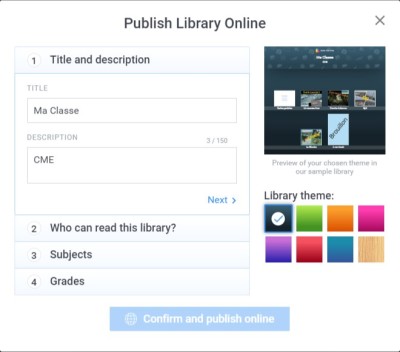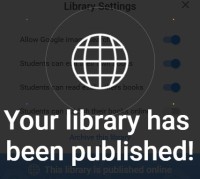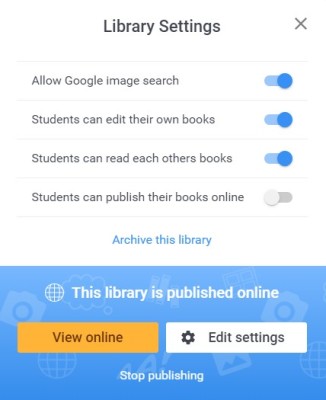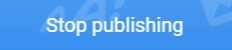![]() Difficulté : accessible pour tout enseignant acculturé à un environnement numérique
Difficulté : accessible pour tout enseignant acculturé à un environnement numérique
![]() Utilisateurs : enseignants 1er et 2nd degrés
Utilisateurs : enseignants 1er et 2nd degrés
![]() Niveau scolaire : de la maternelle au lycée
Niveau scolaire : de la maternelle au lycée
![]() Lien : https://bookcreator.com/
Lien : https://bookcreator.com/
Présentation et intérêt pédagogique
La version gratuite de Book Creator en ligne permet de gérer un espace classe depuis un compte enseignant.
L'enseignant paramètre un espace accessible nominativement à chaque élève ; un pseudo suffit : il n'y a pas de base de données en ligne.
L'enseignant peut intervenir sur la production de l'élève.
L'enseignant peut autoriser les élèves à consulter les créations de leurs pairs, mais ils ne peuvent en aucun cas les modifier.
L'enseignant peut assembler les travaux des élèves pour une œuvre commune.pour créer tout ou une partie de livre.
Les livres peuvent être publiés en ligne, avec un accès restrictif avec un mot de passe.
Exemples d'utilisation⚓
Travail d'écriture coopérative ou d'écriture collaborative
Envisager un travail d'écriture partagée sur support numérique oblige les élèves à interroger les spécificités et la complémentarité des médias utilisés, et permet de ne pas se limiter à la mise en ligne d'un livre homothétique.
Cette phase de réflexion permet à l'enseignant d'identifier les formats de l'enrichissement numérique, et de répartir les tâches entre les élèves.
Exemple : Docu-fiction : Pas de nature, pas de futur
Le récit est augmenté par :
les dialogues, uniquement sous forme de fichiers audio : ils ne sont pas indispensables à la compréhension du texte ;
des textes documentaires, qui, par des liens cliquables, peuvent être accessibles au fil de la lecture ;
des animations réalisées dans des applications en ligne, éléments d'ambiance ou explicatifs.
Comment faire⚓
Ouvrir un compte enseignant⚓
Lancer obligatoirement son navigateur Chrome.
Book Creator version ordinateur est parfaitement adapté à ce navigateur.
Se rendre à l'adresse : https://app.bookcreator.com

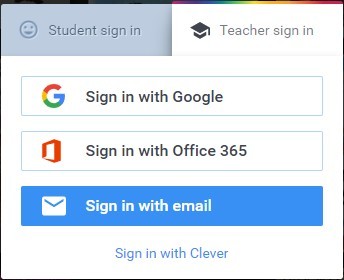
Il y a 4 possibilités.
S'enregistrer avec Google
S'enregistrer avec Office 365
S'enregistrer avec son adresse e-mail
Donner accès aux élèves⚓
Si les élèves se connectent avec Google, Office 365 ou Clever, ils accèdent à un compte individuel créé au préalable.
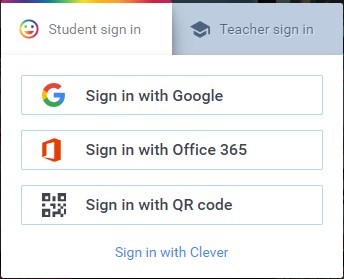
Créer sa bibliothèque⚓
Compléter les questionnaires
1st = CP
5th = CM2
10th = 2nd
12th = Terminale
Vous pourrez avoir accès à des ressources en ligne, mais pas dans la version gratuite.
L'écran d'accueil⚓
et avec vos créations.
- 1
- 2
- 3
- 4
- 5
- 6
Accéder au menu déroulant pour gérer l'eBook en cours.
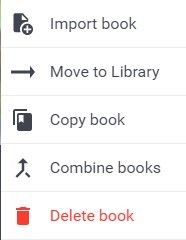
Description détaillée des commandes dans Gérer ses eBooks.
- 7
Accéder au menu déroulant pour publier l'eBook.
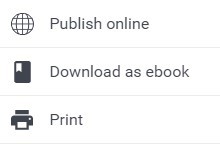
Description détaillée des commandes dans Publier ses eBooks.
- 8
La lecture se fait directement dans l'application Book Creator.
Vous pouvez aussi utiliser d'autres systèmes pour lire vos eBooks : trouvez la solution adaptée à votre situation dans Lire un eBook.
- 9
- 10
- 1
- 2
- 3
- 4
- 5
Permet d'accéder à un menu déroulant avec les éléments ci-dessous.
Modifier son nom.
Migrer vers un espace payant.
Créer les comptes de ses élèves.
Description de la procédure dans la section Administrer les élèves de sa classe.
Accéder ici à des ressources et surtout à des idées !
Restaurer le mode d'emploi : comment créer un eBook avec Book Creator (en anglais).
Se déconnecter de BookCreator.
Le tableau de bord de l'enseignant
Administrer les élèves de sa classe⚓
Paramétrer les accès élèves
Dans le Menu déroulant "Profil et plus", cliquez sur .
Saisissez selon votre choix les noms et prénoms des élèves dans la fenêtre dédiée, ou bien uniquement des prénoms ou des pseudos.
Attention : 1 ligne =1 élève !
Cliquez sur ![]() quand vous avez terminé.
quand vous avez terminé.
Générer les QR codes pour les connexions élèves
Les élèves accèdent à leur "book" en scannant un QR code à partir d'un terminal mobile.
En dehors de l'application, il est possible de relever l'url correspondant au QR code pour un accès par ce biais.
Supprimer le compte d'un élève
La suppression du compte de l'élève entraînera obligatoirement la suppression de tous ses travaux !

Gérer les eBooks⚓
Vous accédez au menu de gestion des eBooks à partir de votre espace personnel ou de l'espace partagé de la classe.

- 1 Importer un livre existant en format ePub
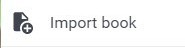
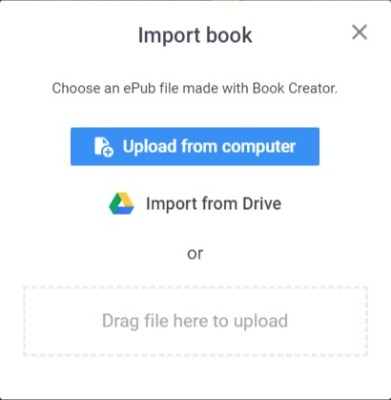
Choisissez une procédure.
 Recherche d'un fichier e Pub stocké sur le disque dur de l'ordinateur, sur une clé USB ou un disque dur externe.
Recherche d'un fichier e Pub stocké sur le disque dur de l'ordinateur, sur une clé USB ou un disque dur externe. Recherche du fichier ePub souhaité sur votre espace Google Drive
Recherche du fichier ePub souhaité sur votre espace Google Drive
Glissez directement le fichier de son emplacement sur votre disque dur jusqu'à l'espace de dépôt.
Patientez le temps du téléchargement.
- 2 Déplacer un livre dans ses espaces
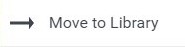
Déplacez le livre de l'espace personnel vers l'espace partagé de la classe.
Déplacez le livre de l'espace partagé de la classe vers votre espace personnel.
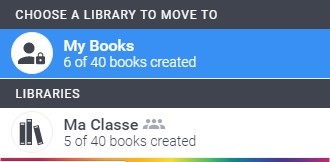
- 3 Copier un livre dans ses espaces
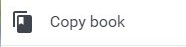
Ajoutez la copie dans l'espace partagé de la classe.
Ajoutez la copie dans votre espace personnel.
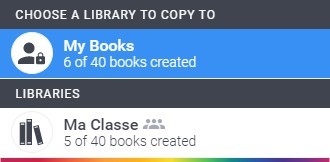
- 4 Assembler les différentes parties réalisées par les élèves en UNE seule production.
- 5 Supprimer un livre existant
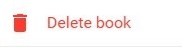
Ce livre peut être récupéré pendant 2 semaines.
Cliquez sur
 pour voir les livres récemment supprimés.
pour voir les livres récemment supprimés.
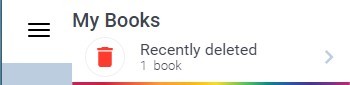
Consultez la liste des livres supprimés en cliquant sur
 .
.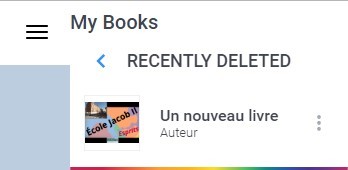
Cliquez sur les 3 points à droite du titre du eBook et choisissez entre :
restaurer le livre dans la bibliothèque ;
supprimer définitivement le livre.
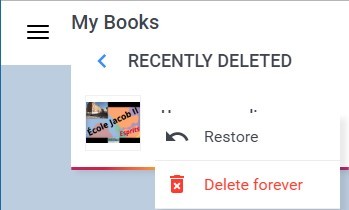

- 1 Publier en ligne

Toute personne disposant du lien d'accès pourra le lire. Il faut être attentif aux différents droits... propriété intellectuelle, droit d'auteur, droit à l'image...
Mettez à jour les différentes informations comme le titre et/ou l'auteur.
Validez la mise en ligne de votre livre.
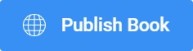
Patientez quelques instants.
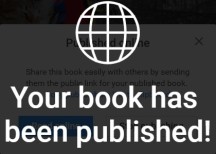
Une icône dans le coin supérieur droit de votre écran
 et un message vous informe que votre livre est accessible depuis internet.
et un message vous informe que votre livre est accessible depuis internet.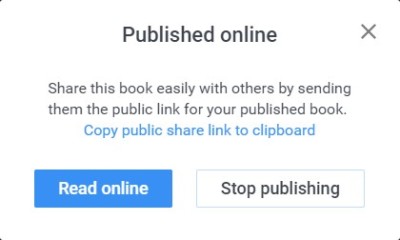
Récupérez le lien permettant l'accès au eBook sur internet. Ce lien est automatiquement copié dans le Presse-papier de votre ordinateur. À vous de le partager...
Vous pouvez consulter directement la publication en ligne
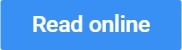 et aussi stopper cette publication
et aussi stopper cette publication 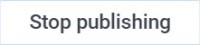 .
. - 2 Autoriser un travail collaboratif en ligne
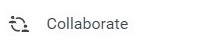
Cette fonctionnalité n'est pas disponible dans la version gratuite de Book Creator.
- 3 Télécharger un eBook au format ePub afin de le lire sans connexion internet
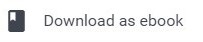
Une fois le téléchargement effectué, vous pourrez le partager par tous les moyens connus :
sur l'ENT de l'école ;
sur un site internet ou le blog de l'école ;
par e-mail ;
en le déposant sur un ordinateur ;
en l'enregistrant sur une clé USB ;
en utilisant les réseaux sociaux.
- 4 Imprimer

Vous pouvez imprimer le livre sur papier ou au format PDF.
Tous les éléments multimédias ne pourront pas figurer sur le papier : plus de vidéo, plus d'audio, plus aucune animation. Seuls figureront des éléments statiques.
Paramétrer sa bibliothèque⚓
Publier sa bibliothèque
- 1 Renommer la bibliothèque

On peut modifier le nom du groupe partagé. Ainsi votre compte peut rester actif tout en changeant de classe, voir d'école.
- 2 Autoriser la recherche d'image sur Google

Attention à respecter les règles légales de diffusion pour une publication en ligne.
- 3 Autoriser les élèves à modifier leurs livres

Ils ne pourront modifier que leurs livres. Cette action peut être désactivée quand par exemple un travail est corrigé et terminé.
- 4 Autoriser les élèves à consulter les livres de leurs pairs

Dans le cadre d'un travail participatif, cela peut leur permettre de vérifier la cohérence de leur production avec celles des autres élèves.
- 5 Autoriser les élèves à publier sur internet

Cette option est désactivée par défaut. Il est préférable que ce soit l'enseignant qui s'en charge après vérification du contenu.
- 6 Archiver la bibliothèque courante

- 7 Publier la bibliothèque sur internet

Il est possible de publier toute la bibliothèque privée ou partagée via Book Creator.
Il va falloir compléter ou corriger certaines informations.
Indiquez :
le titre de la bibliothèque une fois publiée,
une description de son contenu ou de l'activité réalisée avec les élèves,
la couleur de la bibliothèque ;
les droits de consultation de la bibliothèque : un lien privé OU un lien privé avec un mot de passe de 5 caractères minimum OU un accès libre (Assurez-vous de disposer des autorisations nécessaires !)
le sujet global de la bibliothèque (pour l'indexation et la recherche) ;
le niveau de la classe (pour l'indexation et la recherche).
Restaurer une bibliothèque archivée
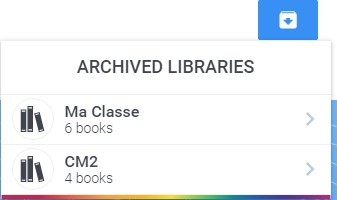
Lire un ePUb⚓
Ce format de fichier est un standard qui peut être lu sur pratiquement tous les appareils, à condition souvent d'installer un logiciel ou un plugin dans son navigateur.
Les informations ci-après ne sont fournies qu'à titre indicatif...
Sur tablette ou smartphone | |
|---|---|
Android | Aldiko est une application de lecture plutôt stable. Sur tablette elle ne gère pas toujours très bien les e Pub 3 fixes. Bluefire en particulier pour les e Pub 3 en taille fixe. Google Livres permet de lire les e Pub fixes et variables. Le rendu est bon pour les e Pub 3 fixes. |
IOS | iBooks est installé de base et il gère parfaitement la lecture des eBooks. Google Livres permet de lire les e Pub fixes et variables. Readium prend en charge le format e Pub pour offrir la consultation en plein écran |
Sur ordinateur | |
|---|---|
PC sous Windows | Readium peut s'installer comme logiciel ou plugin chrome. EPUBReader est un plugin pour Firefox. Edge (navigateur windows) lit sans problème les fichier ePub. Calibre peut aussi être utile pour convertir un fichier en ePub. |
MAC sous IOS | Readium peut s'installer comme logiciel ou plugin chrome. EPUBReader est un plugin pour Firefox. Calibre peut aussi être utile pour convertir un fichier en ePub. |
Lire et exploiter les QR Codes⚓
Définition :
Le code QR (QR Code en anglais) est un code à barres 2D, composé de petits carrés noirs et blancs et dont l'ensemble a une forme carrée.
Lire un QR code
Sur tablette ou smartphone (Android ou IOS), ouvrez l'application "lecteur de QR code".
Cela a pour effet d'activer la caméra du téléphone. Il suffit ensuite de viser le QR Code.
Depuis un ordinateur | |
|---|---|
Avec une webcam | Il n'est pas nécessaire d'installer un logiciel car il existe de très nombreux sites en ligne qui seront en mesure de fournir l'information attendue. ll suffit de présenter le QR Code devant la caméra pour en obtenir l'interprétation. Sous windows 10 il est possible d'installer l'appli QR Scanner Plus. |
Sans webcam avec un plugin | Il faut installer un plugin sur votre ordinateur pour interpréter le QR-Code. C'est facile d'accès dans Firefox. Le plugin est capable de lire tous les QR-Codes présent dans Firefox. Un simple clic droit sur celui-ci et c'est fait... Voici 2 posibilités : C'est l'adresse obtenue qu'il faudra fournir aux élèves pour se connecter en cas d'absence de webcam. |
Sans webcam avec un logiciel | Il faut installer un logiciel sur votre ordinateur pour interpréter le QR-Code. Le logiciel disponible sur le site ci-après est simple d'utilisation... Toutes les informations sont sur le site. |
Ressources associées⚓
Book Creator : Mode d'emploi
Il existe de très nombreux tutoriels en français pour apprendre à utiliser Book Creator.
Voici une sélection.
http://ddec47.free.fr/tice/Projets2017_2018/book_creator_en-ligneCHROME.pdf
https://www.tilekol.org/book-creator-pour-chrome-premiere-partie
https://www.tilekol.org/book-creator-pour-chrome-deuxieme-partie
http://www.ac-grenoble.fr/tice26/IMG/pdf/tutoriel_bookcreator.pdf
https://www.ac-caen.fr/ia61/circos/alencon/laicite/pdf/tutoriel-Book-Creator.pdf
http://tutoriels.crdp-nantes.fr/iPad/Fiches_pratiques_IE_TICE_CRDP/Tuto_Book_Creator.pdf
Recommandations d'usage et juridiques⚓
Il est nécessaire de respecter les règles de publication et de diffusion dans un cadre scolaire : notion d'œuvre collaborative.
Il faut considérer le droit d'auteur, le droit de l'image et le droit à l'image. Publier la photo, les écrits, les travaux, ou la voix d'un élève nécessite une autorisation préalable.
Cf. textes et réglementations en ligne.