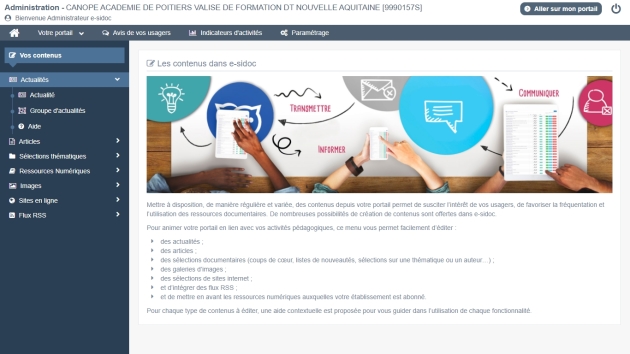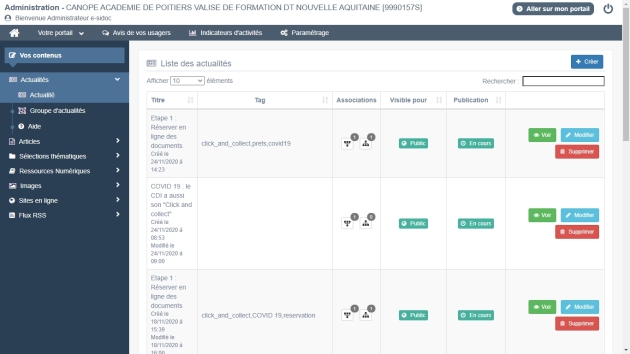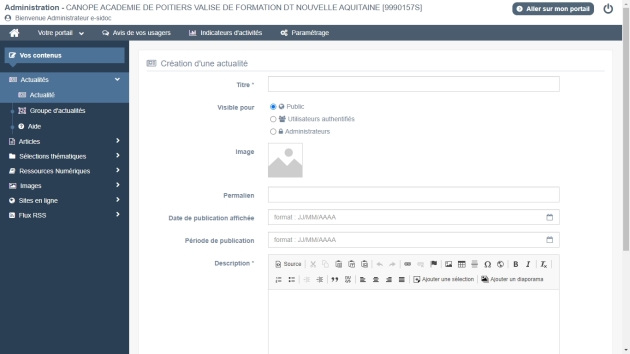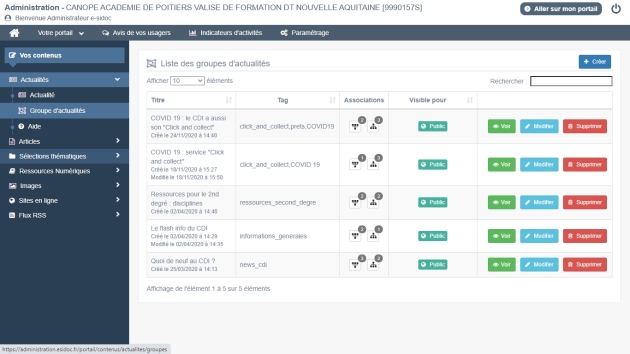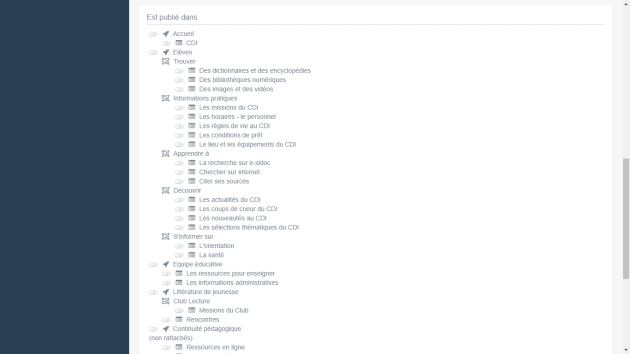![]() Difficulté : Pas de difficulté particulière
Difficulté : Pas de difficulté particulière
![]() Utilisateurs : Professeurs Documentalistes
Utilisateurs : Professeurs Documentalistes
![]() Niveau élèves : Second degré
Niveau élèves : Second degré
Présentation et intérêt pédagoqique
La situation de crise sanitaire actuelle et les recommandations liées au protocole en usage dans les bibliothèques vous amène à réfléchir à la mise en place d'un Click and Collect dans votre CDI ?
Ce tutoriel vous présente les paramétrages d'activation de la réservation en ligne dans votre Solution Documentaire (BCDI et e-sidoc) et la création, dans votre portail documentaire, d'un groupe d'actualités “Covid 19 : le CDI a aussi son Click and Collect”.
Quatre contenus livrés sous la forme de fichiers TXT vous permettent de pré-remplir 3 actualités et 1 groupe d'actualités. Tous les textes proposés sont modifiables, personnalisables, adaptables à la situation de chacun.
Exemple d'utilisation⚓
Mise en place du service sur votre portail documentaire
Un exemple du contenu clé en main que nous vous proposons de publier sur votre portail e-sidoc est consultable depuis le portail de démonstration suivant https://9990157s.esidoc.fr/
Le service de « Click and Collect » est présenté sous la forme d'actualités, symbolisant les différentes étapes du service.
Comment faire⚓
Un pré-requis : avoir interconnecté son portail e-sidoc avec l'ENT ou Pronote
Votre portail e-sidoc n'est pas interconnecté avec l'ENT ou Pronote ? Pourquoi ne pas en profiter pour le faire ?
Le principal bénéfice est d'offrir une authentification unique pour tous les acteurs de l'établissement quel que soit le point d'entrée de la connexion. Un vrai plus, une efficacité accrue !
Mais comment faire ?
Découvrez sur cette page, à l'aide de 3 vidéos, les avantages, les conditions et les étapes de cette mise en place.
Découvrir et maîtriser le module de réservation de votre solution documentaire
La réservation en ligne était jusqu'à présent peu activée sur les portails e-sidoc, avec des élèves toujours présents dans l'établissement. Ce second confinement se traduit par des élèves en présentiel et en distanciel (pour les lycées) et des CDI qui ne sont pas toujours ouverts dans les collèges (avec un protocole sanitaire ne permettant pas une ouverture ou alors à minima).
La réservation en ligne devient alors un véritable service permettant aux élèves de continuer à emprunter les ressources du CDI. L'activation de ce module se déroule en 2 étapes :
1ère étape :
Dans votre portail e-sidoc , en autorisant la réservation pour les usagers et en découvrant comment effectuer une réservation. | |
|---|---|
Cette vidéo “Activer les demandes de réservation dans e-sidoc” présente le chemin d'accès pour activer depuis le module d'administration d'e-sidoc la réservation des documents pour les élèves. | |
Cette vidéo “Effectuer une demande de réservation” vous présente le chemin de clics à suivre pour un usager authentifié dans le portail e-sidoc. Précision : A destination des élèves, cette vidéo est intégrée dans le premier fichier TXT qui vous est proposé dans le point suivant. | |
Cette vidéo “Consulter l'état de ses demandes de réservation" vous présente l'affichage de l'état des demandes de réservation dans le compte lecteur d'un portail e-sidoc. Précision : A destination des élèves, cette vidéo est intégrée dans le premier fichier TXT qui vous est proposé dans le point suivant. | |
2ème étape :
Dans votre logiciel de gestion BCDI, en maîtrisant la gestion des réservations. | |
|---|---|
Cette vidéo “La gestion des réservations : Valider les demandes” présente la procédure de validation dans BCDI, des demandes de réservation réceptionnées depuis e-sidoc. | |
Cette vidéo “La gestion des réservations : Mettre de côté dans le rayon Réservation” présente les différentes étapes du traitement d'une réservation dans BCDI. | |
Cette vidéo “La gestion des réservations : Choisir un exemplaire particulier” présente comment le gestionnaire peut agir s'il existe plusieurs exemplaires disponibles pour un titre réservé. | |
Cette vidéo “La gestion des réservations : Choisir une réservation en particulier” présente comment le gestionnaire peut agir s'il existe plusieurs réservations simultanées pour un même titre. | |
Cette vidéo “La gestion des réservations : les exemplaires non demandés” présente la procédure d'annulation d'une réservation (lorsqu'un élève demande l'annulation d'une réservation ou ne vient pas récupérer le document réservé). | |
Intégrer le "clé en main" technique
Les indispensables préalables techniques abordés et validés, vous pouvez maintenant prendre connaissance du pas-à-pas ci-dessous pour intégrer, dans un premier temps, 3 actualités dont nous vous fournissons le contenu (adaptable selon vos besoins) puis créer, dans un deuxième temps, un groupe d'actualités pour permettre aux élèves de prendre connaissance du service de “Click and Collect”.
1ère étape : Intégrer les actualités
Dans le back office administrateur, cliquez successivement sur l'onglet "Votre portail", puis sur "Vos contenus", puis sur "Actualités", et enfin "Actualité".
La page « Liste des actualités » s'affiche alors :
La page Création d'une actualité s'affiche :
Dans le pavé "Titre", saisissez : "Etape 1 : Réserver en ligne des documents"
Sélectionnez une image (facultatif) pour illustrer votre actualité : Cliquez sur "Image" pour ajouter et/ou sélectionner une image depuis "ma bibliothèque" (si vous avez ajouté des images au préalable à votre portail e-sidoc) ou depuis "bibliothèque par défaut".
[Conseil : l'image insérée peut considérablement augmenter l'affichage en hauteur de votre actualité ! Il est donc conseillé de privilégier le format logo et de ne pas excéder un poids de 15 Ko pour ce type d'image]
Précisez la date de l'actualité : Cliquez dans le pavé " Date de publication affichée".
Un calendrier du mois en cours apparaît. Faites défiler les mois puis cliquez sur la date de votre événement.
La date de publication affichée permet de dater clairement la publication pour votre communauté éducative : la date apparaît en effet sous le titre, en interface usager.
Précisez la période de diffusion de l'actualité sur le portail documentaire [Nota : si vous ne remplissez pas ce champ, l'actualité sera publiée dès son enregistrement et le restera tant que vous n'interviendrez pas manuellement (en la supprimant par exemple) !]. Cliquez sur le pavé "Période de publication". Un calendrier du mois en cours apparaît :
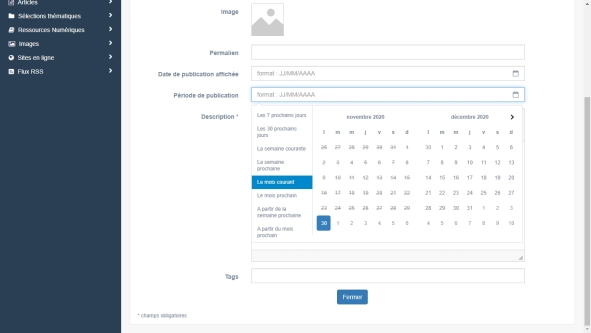
Cliquez sur le premier champ et sélectionnez la date de début de publication souhaitée, soit en cliquant directement sur celle-ci dans le calendrier, soit en la saisissant dans le champ au format JJ/MM/AAAA.
Cliquez sur le second champ pour sélectionner/saisir la date de fin de publication, puis cliquez sur le bouton "Appliquer”.
[Nota : à partir de la colonne de gauche du calendrier, vous pouvez sélectionner voire programmer une durée de publication de votre actualité.]
Intégrer la description de l'actualité : Dans le pavé « Description », cliquez sur le bouton "Source" (les autres boutons de la barre des tâches deviennent alors inactifs).
Copiez-collez le texte proposé dans ce fichier puis cliquez de nouveau sur le bouton "Source". Le texte apparaît mis en page.
Si nécessaire, modifiez le texte.
Saisir des tags (ou « mots-clés ») pour permettre à votre actualité d'être retrouvée plus facilement : cliquez sur le pavé "Tags" et saisissez un mot clé de votre choix, puis appuyez sur "Entrée". Il est créé (entouré de bleu).
Cliquez sur le bouton "Enregistrer" . La page se met à jour : elle ne s'intitule plus « Création d'une actualité » mais désormais « Édition d'une actualité ».
Créer de la même manière 2 autres actualités que vous nommerez :
« Etape 2 : Retirer ses prêts » (avec ce texte texte de description à copier/coller)
« Etape 3 : Restituer vos documents » (avec ce texte de description à copier/coller)
2ème étape : Créer un groupe d'actualités
Nous allons maintenant réunir dans un groupe d'actualités les 3 actualités créées qui présentent les différentes étapes de votre service de « Click and Collect ».
Dans le back office administrateur, cliquez successivement sur l'onglet "Votre portail", sur "Vos contenus", "Actualités" et "Groupe d'actualités".
La page « Liste des groupes d'actualités » s'affiche.
Cliquez sur le bouton "+ Créer".
La page « Création d'un groupe d'actualités » s'affiche alors :
Saisir le titre du groupe d'actualités (obligatoire) : dans le pavé « Titre », saisissez « COVID 19 : le CDI a aussi son "Click and collect ».
L'option « Visible pour » : permet de paramétrer la visibilité du groupe d'actualités enregistré :
- L'option « Public » rend automatiquement visible aux usagers la publication du groupe d'actualités dès son enregistrement ;
- Avec l'option « Utilisateurs authentifiés », seuls les usagers qui se seront identifiés sur le portail pourront voir la publication.
- L'option « Administrateurs » restreint l'affichage de la publication aux seuls administrateurs (professeurs documentalistes généralement) du portail documentaire e-sidoc.
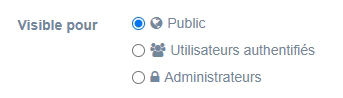
Dans le pavé « Description », cliquez sur le bouton "Source".
Copiez-collez le texte proposé dans ce fichier puis cliquez de nouveau sur le bouton "Source" .
Le texte apparaît alors mis en page.
Si nécessaire, modifiez le texte.
Saisir des tags (ou « mots-clés ») (facultatif) : comme, pour une actualité, le champ « Tags » permet d'associer un ou plusieurs mots-clés à votre groupe d'actualités afin de le retrouver plus facilement.
Cliquez sur le bouton "Enregistrer".
La page se met à jour : elle ne s'intitule plus « Création d'un groupe d'actualités » mais désormais « Édition d'un groupe d'actualités ».
Regrouper et classer les actualités :
Depuis le cadre « Contenus associés » (en bas de page), sélectionnez vos actualités/étapes
Pour les retrouver, cliquez dans le champ de saisie puis appuyez sur la barre Espace : s'affiche alors la liste des titres des actualités déjà enregistrées :
Tapez les premiers caractères du titre ou d'un tag d'une actualité (la recherche s'effectue sur l'intégralité de la colonne "Titre" (date et heure comprises) et sur les tags des différentes actualités).
Sélectionnez l'actualité souhaitée avant de cliquer sur le bouton "Ajouter".
Renouvelez l'opération pour chaque étape / actualité à faire apparaître dans le groupe d'actualités.
Une fois que vous avez associé au groupe d'actualités l'ensemble des étapes, classez ces dernières par un glisser/déposer :
Déterminez l'emplacement de votre publication dans Le cadre "Est publié dans", en cliquant sur les curseurs qui précèdent le nom des espaces et/ou rubriques.
Vous pouvez publiez dans un ou plusieurs emplacements (par exemple, dans les espaces "Accueil" et "Élèves").
Votre groupe d'actualités est publié !
Cliquez sur le bouton![]() pour le voir en interface « Usager ».
pour le voir en interface « Usager ».
Ressources associées⚓
Fichiers .TXT à intégrer
Actualité / Etape 1 : Réserver en ligne des documents : cle_en_main_esidoc_click_and_collect_actu_etape1.txt
Actualité / Etape 2 : Retirer ses prêts : cle_en_main_esidoc_click_and_collect_actu_etape2.txt
Actualité / Etape 3 : Restituer vos documents : cle_en_main_esidoc_click_and_collect_actu_etape3.txt
Groupe d'actualités / COVID 19 : le CDI a aussi son "Click and collect" : cle_en_main_esidoc_click_and_collect_groupe_actus.txt
Autres ressources
Sur le module de réservation BCDI/e-sidoc
Recommandations d'usage et juridiques⚓
Pas de recommandation particulière sur les droits d'usage.