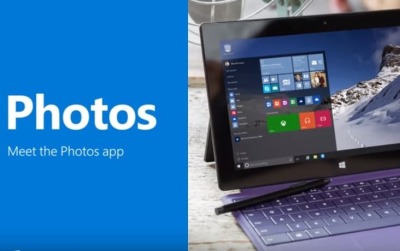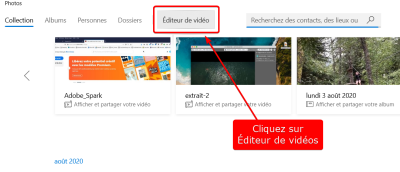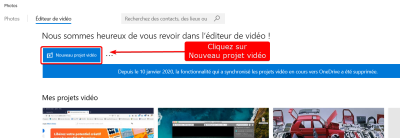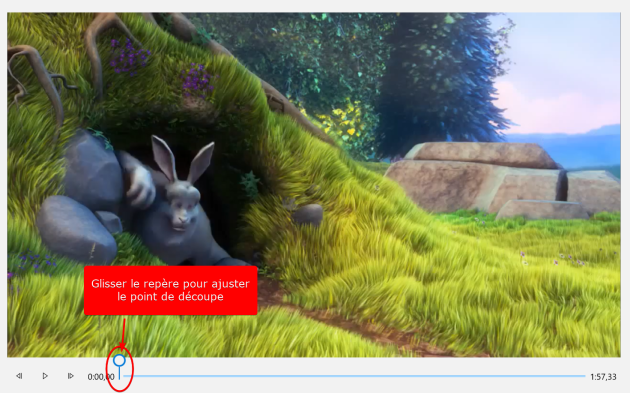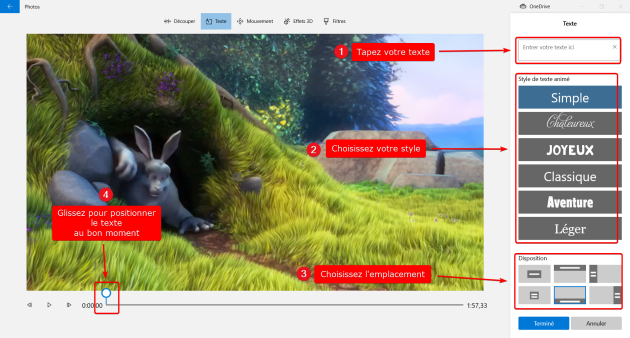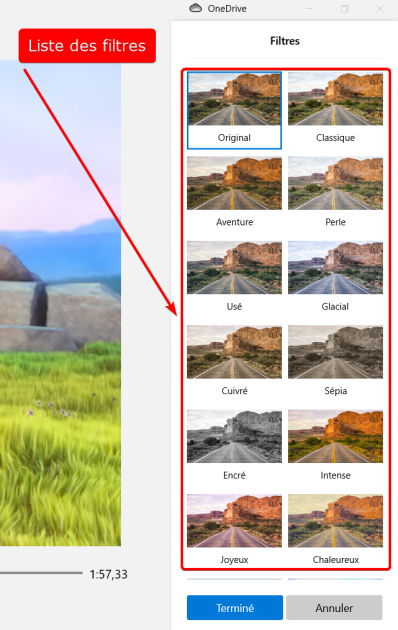Présentation et intérêt pédagogique
De plus en plus, nous sommes amenés à utiliser la vidéo dans notre travail. Parfois, nous souhaiterions n'utiliser qu'une partie de la vidéo ou illustrer le propos de la vidéo par un texte explicite.
L'application Photos intégrée Windows 10 propose des outils basiques de manipulation de vidéo qui peuvent rendre ce type de service.
Exemple d'utilisation⚓
Je me suis enregistré en situation au tableau et ma vidéo comporte quelques longueurs et de plus j'ai bafouillé et ai du me reprendre à plusieurs fois. Bref j'ai 45 minutes de rush vidéo et ma séquence utile fait 5 minutes au maximum.
Avec Photos, je peux découper les parties intéressantes, assembler les meilleures séquences, les illustrer par des textes ou des images. Je peux également créer des "grains" vidéos qui peuvent être réutilisés dans d'autres séquences.
Comment faire⚓
Fonctionnalités
Pour illustrer les fonctionnalités de l'application Photos, j'ai récupéré un fichier vidéo extrait de Big Buck Bunny qui fait 1 minute 57 secondes.
Vous pouvez le télécharger en cliquant sur le lien.
Les différentes manipulations seront faites sur ce fichier de base.
En premier lieu, il convient d'ouvrir l'application Photos de Windows 10.
Photos permet la gestion de sa photothèque et la modification des images.
De plus il permet la création de diaporamas.
Son éditeur vidéo est, certes, léger mais il rend bien des services. Et c'est précisément ce que nous allons voir.
Cliquez sur ![]() puis sur Photos (si il est dans votre menu) ou tapez Photos puis cliquez sur ouvrir.
puis sur Photos (si il est dans votre menu) ou tapez Photos puis cliquez sur ouvrir.
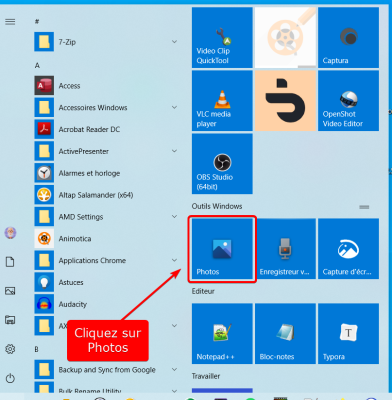
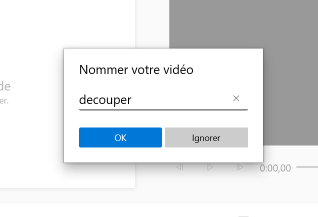
Donnez un titre significatif à votre projet.
N'oubliez pas d'ajouter une vidéo.
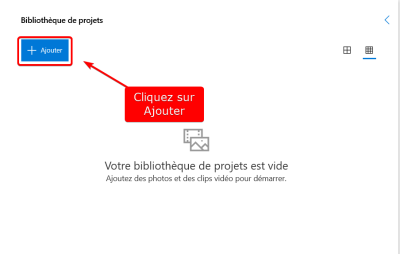
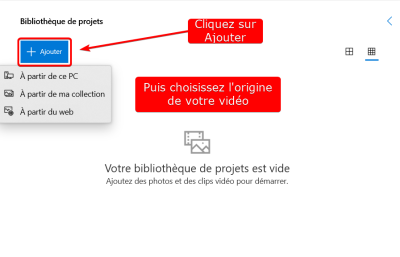
En précisant bien son origine.
Puis placez votre vidéo dans le scénarimage (Timeline).
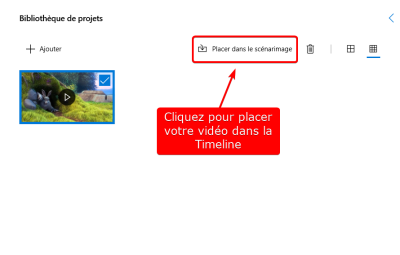
Vous êtres prêts à manipuler votre vidéo mais voyons d'abord les possibilités de l'application.
En premier lieu vous pouvez ajouter une carte de titre qui consiste en 1 diapo placée avant ou après votre vidéo (par glisser/déposer). Vous pouvez modifier la couleur d'arrière-plan de cette carte et y insérer du texte.
Voyons maintenant les actions possibles pour modifier la vidéo. Vous pouvez découper, fractionner, ajouter du texte, ajouter un mouvement (effet Ken Burns), ajouter des objets 3D, utiliser un filtre vidéo, modifier la vitesse, enlever les bandes noires (si il y en a) et faire pivoter votre vidéo.
Une fois les actions faites et votre vidéo terminée, cliquez sur le bouton Terminer la vidéo pour l'exporter en choisissant le format adapté à votre usage.
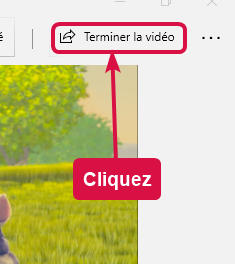 | 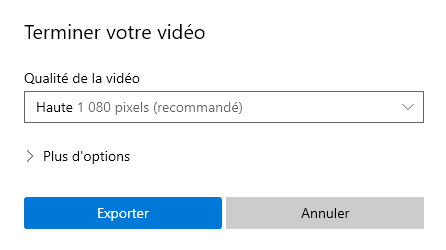 |
Mais voyons en détail les possibilités de cette application.
Découper la vidéo
Vous avez besoin de 25 secondes de votre vidéo ou vous souhaitez supprimer un passage mal cadré, vous cliquez sur Découper la vidéo puis vous ajustez les curseurs de début et de fin pour sélectionner votre extrait puis vous cliquez sur Terminé
Ex. avec les 8 premières secondes de la vidéo.
Fractionner la vidéo
Vous pouvez insérer des points de coupe où vous voulez dans votre vidéo en déplaçant le curseur puis en cliquant sur Terminé. Vous obtenez ainsi des bouts de vidéo entre lesquels vous pouvez ajouter des cartes titres, des images, etc..
Par exemple dans la vidéo suivante, j'ai inséré un premier point de coupe à 5 secondes, ce qui me donnait une vidéo de 5 secondes suivie d'une vidéo de 1 min 52 secondes.
Dans celle-ci j'ai inséré un point de coupe à 1 minute 47 secondes ce qui me donnait au final 3 vidéos (5 sec. --> 1 min 47 sec. --> 5 sec.) j'ai supprimé la partie centrale et voici une vidéo avec les 5 premières et les 5 dernières secondes.
Ajouter du texte
Il est très facile d'ajouter du texte sur votre vidéo, de choisir le moment et la durée de son apparition ainsi que le style du texte.
Exemple avec un texte centré dans le style joyeux.
Filtre
Les filtres couleurs sont à utiliser avec parcimonie et concernent, à mon avis, un usage plus personnel.
Voici par exemple, le rendu avec le filtre encré.
Modifier la vitesse
La modification s'effectue simplement en glissant un curseur vers la vitesse désirée. Cela peut être très pratique pour illustrer une action dans un logiciel par exemple (on ralentit le passage pour une mise en évidence) ou passer rapidement sur un temps figé (ex. téléchargement en cours).

Exemple avec 16 fois plus vite et une vitesse divisée par 4.
16 fois plus vite | 4 fois plus lent |
Ajouter des objets 3D
Cela a un côté un peu gadget, mais certains objets 3D peuvent agrémenter votre vidéo.
Un exemple avec une animation 3D ajoutée sur le personnage.
Les 2 dernières possibilités du logiciel sont également pratiques pour supprimer les bandes noires en haut et en bas d'une vidéo et la rotation permet de remettre une vidéo dans le bon sens.
Se connecter
Le gros avantage de cette application est qu'elle est nativement intégrée à Windows 10 et ne nécessite pas de téléchargement ni de création de compte, ce qui est un plus indéniable pour une utilisation avec élèves.
Ressources associées⚓
Autres fiches pratiques
Fiche pratique : Créer une capsule vidéo à partir d'un diaporama
Fiche pratique : Créer une capsule vidéo avec l'outil intégré de Windows 10
Recommandations d'usage et juridiques⚓
Pas de recommandation particulière sur les droits d'usage. Si ce n'est de respecter les droits d'usage en cas de vidéos téléchargées.